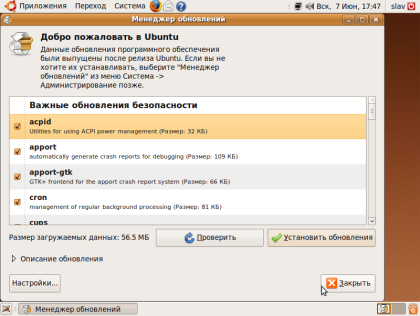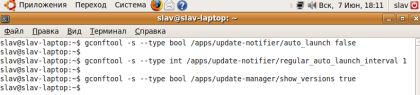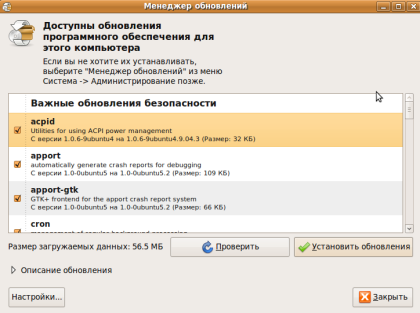четверг, 24 декабря 2009 г.
полезяшки
pydf - размалеваный df
iftop - top для интерфейсов
htop - более прикольный top
iptraf - просмотр статистики по портам
mtr - динамический routetrace
четверг, 10 декабря 2009 г.
Setup Ruby Enterprise Edition, nginx and Passenger (aka mod_rails) on Ubuntu
By Antonio Cangiano. Filed under Quick Tips, Ruby, Ruby on Rails
The following is a very short guide on setting up Ruby Enterprise Edition (REE), nginx and Passenger, for serving Ruby on Rails applications on Ubuntu. It also includes a few quick and easy optimization tips.
We start with setting up REE (x64), using the .deb file provided by Phusion:
wget http://rubyforge.org/frs/download.php/66163/ruby-enterprise_1.8.7-2009.10_amd64.deb
sudo dpkg -i ruby-enterprise_1.8.7-2009.10_amd64.deb
ruby -v
In output you should see “ruby 1.8.7 (2009-06-12 patchlevel 174)…” or similar. If this is the case, good; while you are there, update RubyGems and the installed gems:
sudo gem update --system
sudo gem update
Next, you’ll need to install nginx, which is a really fast web server. The Phusion team has made it very easy to install, but if you simply follow most instructions found elsewhere, you’ll get the following error:
checking for system md library ... not found
checking for system md5 library ... not found
checking for OpenSSL md5 crypto library ... not found
./configure: error: the HTTP cache module requires md5 functions
from OpenSSL library. You can either disable the module by using
--without-http-cache option, or install the OpenSSL library in the
system,
or build the OpenSSL library statically from the source with nginx by
using
--with-http_ssl_module --with-openssl=options.
Instead, we are going to install libssl-dev first and then nginx and its Passenger module:
sudo aptitude install libssl-dev
sudo passenger-install-nginx-module
Follow the prompt and accept all the defaults (when prompted to chose between 1 and 2, pick 1).
Before I proceed with the configuration, I like to create an init script and have it boot at startup (the script itself is adapted from one provided by the excellent articles at slicehost.com):
sudo vim /etc/init.d/nginx
The content of which needs to be:
#! /bin/sh
### BEGIN INIT INFO
# Provides: nginx
# Required-Start: $all
# Required-Stop: $all
# Default-Start: 2 3 4 5
# Default-Stop: 0 1 6
# Short-Description: starts the nginx web server
# Description: starts nginx using start-stop-daemon
### END INIT INFO
PATH=/opt/nginx/sbin:/usr/local/sbin:/usr/local/bin:/sbin:/bin:/usr/sbin:/usr/bin
DAEMON=/opt/nginx/sbin/nginx
NAME=nginx
DESC=nginx
test -x $DAEMON || exit 0
# Include nginx defaults if available
if [ -f /etc/default/nginx ] ; then
. /etc/default/nginx
fi
set -e
. /lib/lsb/init-functions
case "$1" in
start)
echo -n "Starting $DESC: "
start-stop-daemon --start --quiet --pidfile /opt/nginx/logs/$NAME.pid \
--exec $DAEMON -- $DAEMON_OPTS || true
echo "$NAME."
;;
stop)
echo -n "Stopping $DESC: "
start-stop-daemon --stop --quiet --pidfile /opt/nginx/logs/$NAME.pid \
--exec $DAEMON || true
echo "$NAME."
;;
restart|force-reload)
echo -n "Restarting $DESC: "
start-stop-daemon --stop --quiet --pidfile \
/opt/nginx/logs/$NAME.pid --exec $DAEMON || true
sleep 1
start-stop-daemon --start --quiet --pidfile \
/opt/nginx/logs/$NAME.pid --exec $DAEMON -- $DAEMON_OPTS || true
echo "$NAME."
;;
reload)
echo -n "Reloading $DESC configuration: "
start-stop-daemon --stop --signal HUP --quiet --pidfile /opt/nginx/logs/$NAME.pid \
--exec $DAEMON || true
echo "$NAME."
;;
status)
status_of_proc -p /opt/nginx/logs/$NAME.pid "$DAEMON" nginx && exit 0 || exit $?
;;
*)
N=/etc/init.d/$NAME
echo "Usage: $N {start|stop|restart|reload|force-reload|status}" >&2
exit 1
;;
esac
exit 0
Change its permission and have it startup at boot:
sudo chmod +x /etc/init.d/nginx
sudo /usr/sbin/update-rc.d -f nginx defaults
From now on, you’ll be able to start, stop and restart nginx with it. Start the server as follows:
sudo /etc/init.d/nginx start
Heading over to your server IP with your browser, you should see “Welcome to nginx!”. If you do, great, we can move on with the configuration of nginx for your Rails app.
Edit nginx’ configuration file:
sudo vim /opt/nginx/conf/nginx.conf
Adding a server section within the http section, as follows:
server {
listen 80;
server_name example.com;
root /somewhere/my_rails_app/public;
passenger_enabled on;
rails_spawn_method smart;
}
The server name can also be a subdomain if you wish (e.g., blog.example.com). It’s important that you point the root to your Rails’ app public directory.
The rails_spawn_method directive is very efficient, allowing Passenger to consume less memory per process and speed up the spawning process, whenever your Rails application is not affected by its limitations (for a discussion about this you can read the proper section in the official guide).
If you have lots of RAM (e.g., more than 512 MB) on your server, you may want to consider increasing you maximum pool size, with the directive passenger_max_pool_size from its default size of 6. Conversely, if you want to limit the number of processes running at any time and consume less memory on a small VPS (e.g., 128 to 256MB), you can decrease that number down to 2 (or something in that range). (Always test a bunch of configurations to find one that works for you). You can read more about this directive, in the official guide.
While you are modifying nginx’ configuration, you may also want to increase the worker processes (e.g., to 4, on a typical VPS) and add a few more tweaks (such as enabling gzip compression):
# ...
http {
passenger_root /usr/local/lib/ruby/gems/1.8/gems/passenger-2.2.5;
passenger_ruby /usr/local/bin/ruby;
include mime.types;
default_type application/octet-stream;
access_log logs/access.log;
sendfile on;
keepalive_timeout 65;
tcp_nodelay on;
gzip on;
gzip_comp_level 2;
gzip_proxied any;
server {
#...
When you are happy with the changes, save the file, and restart nginx:
sudo /etc/init.d/nginx restart
If you wish to restart Passenger in the future, without having to restart the whole web server, you can simply run the following command:
touch /somewhere/my_rails_app/tmp/restart.txt
Passenger also provides a few handy monitoring tools. Check them out:
sudo passenger-status
sudo passenger-memory-stats
That’s it, you are ready to go! I hope that you find these few notes useful.
четверг, 3 декабря 2009 г.
Установка Nokogiri на OS X
sudo port install libxml2 libxslt
gem install nokogiri -- --with-xml2-include=/opt/local/include/libxml2 --with-xml2-lib=/opt/local/lib --with-xslt-dir=/opt/local
или если поставили libxml2 из source соответственно
gem install nokogiri -- --with-xml2-include=/usr/local/include/libxml2 --with-xml2-lib=/usr/local/lib --with-xslt-dir=/usr/local
вторник, 24 ноября 2009 г.
MySQL gem на leopard 10.5...
суббота, 14 ноября 2009 г.
PXE: теперь не только для серверов
PXE: теперь не только для серверов
Оригинал:
Автор: Bill Childers
Дата: 1 апреля 2009
Перевод: Александр Тарасов aka oioki
Дата перевода: 7 ноября 2009
В апрельском выпуске 2008 года Linux Journal была напечатана статья Кайла Ранкина (Kyle Rankin) "PXE Magic", описывающая способ работы PXE (Preboot eXecution Environment, Среда предзагрузочного исполнения), инструкцию по установке своего собственного PXE-сервера и включению аварийных средств вроде Knoppix в PXE-установщик Kickstart. Мне эта статья очень помогла, однако теперь у меня встала задача обслуживания не только сети Linux-серверов, а всей сети, состоящей из ноутбуков, рабочих станций и серверов с установленными Ubuntu и Windows. Я представил, как было бы здорово иметь сервер, с помощью которого можно было бы устанавливать не только сервера и загружать по сети аварийные средства, но также создавать временные рабочие окружения для пользователей, в том случае, если что-нибудь сломается. Было бы идеально, если бы с помощью этого PXE-сервера можно было бы по сети устанавливать Windows. Через несколько часов проб и ошибок, я, наконец, создал рецепт и, по странному стечению обстоятельств, я сумел наладить сетевую установку Windows... сперва разворачивая Linux.
Установка терминального сервера Ubuntu
Одной из моих целей при создании такой системы была возможность предоставления пользователям такой среды, которую они могли бы быстренько загрузить, чтобы она была привычна для них, и позволяла бы выполнять простейшие действия - проверить почту, зайти на сайт, отправить мгновенное сообщение и т.п. К счастью, большинство персонала в моей компании пользуется на рабочих компьютерах системой Ubuntu, поэтому ясно вырисовалось решение установить и настроить терминальный сервер Ubuntu на основе проекта Linux Terminal Server Project (LTSP).
Как любая реализация PXE, сервер LTSP требует наличия TFTP-сервера, правильно настроенного DHCP-сервера и программы syslinux. Если объяснять простыми словами, то процесс происходит так. Пользователь загружает свой компьютер, сетевой адаптер выполняет PXE-код, компьютер получает с помощью DHCP свой IP-адрес и IP-адрес сервера, на котором хранится код syslinux. Затем запускается TFTP-клиент, код syslinux скачивается и исполняется, таким образом начинается процесс загрузки. Благодаря кропотливому труду разработчиков Ubuntu LTSP, установка такого сервера происходит быстро и легко.
Есть два способа установки LTSP-сервера: обычный и самостоятельный. В первом случае предполагается, что у вас в сети уже есть существующий DHCP-сервер; а самостоятельный способ подразумевает отсутствие DHCP-сервера. В случае самостоятельной установки в вашей сети будет установлен DHCP-сервер с последующей автоматической интеграцией с LTSP-сервером. В моей сети уже был DHCP-сервер, поэтому я выбрал обычную установку с интеграцией с нашим существующим Windows Server DHCP.
| Я упомянул интеграцию LTSP-сервера с сервером DHCP для Microsoft Windows, но отнюдь несложно заставить работать LTSP в связке с любым другим DHCP-сервером. Если у вас DHCP стандартной реализации (от Internet Software Consortium), тогда обратитесь к уже упоминавшейся статье Кайла "PXE Magic" (см. источники информации в конце статьи). В этой статье приведен пример необходимых настроек и объяснения, как они работают. Если ваш сервер - dnsmasq (он популярен в OpenWRT и других легковесных Linux-дистрибутивах для встраиваемых систем), то нужно добавить в файл dnsmasq.conf опции dhcp-option=66, |
Теперь, когда сам LTSP-сервер готов, нужно включить поддержку PXE-загрузки в нашей сети, а это означает дополнительное конфигурирование Windows DHCP-сервера. Потребовалось достаточно много времени и сил, но как и в статье Кайла, на стороне DHCP-сервера потребовалось изменить всего лишь две настройки. В Microsoft DHCP-сервере этими настройками были "066 Boot Server Host Name", которой я присвоил значение IP-адреса LTSP-сервера и настройка "067 Bootfile Name", значение которой нужно присвоить "ltsp/i386/pxelinux.0". Это значение поначалу казалась непонятным, пока я не уяснил, что корневым каталогом TFTP-сервера Ubuntu является /var/lib/tftpboot. Если у вас стоит какой-нибудь другой DHCP-сервер, тогда вам может помочь врезка "Замечания по DHCP", либо обратитесь к документации по вашему DHCP.
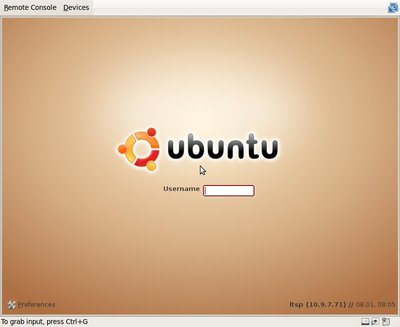
Рисунок 1. Окно входа в Ubuntu LTSP
На данный момент можно загрузить компьютер в нашей сети, нажать F12, выбрать в качестве загрузочного устройства сетевую карту и через 30 секунд вы получите окно входа GDM. У меня получилось бы войти, но я бы сделал это как один из пользователей на самом Ubuntu-сервере. Близко, но не совсем то, что мне нужно. В идеале, нужно настроить так, чтобы LTSP-сессию мог открыть любой пользователь из Windows-домена. Таким образом, нужно добавить этот сервер в Active Directory моего предприятия. Сама по себе эта задача не проста, но в системе Ubuntu 8.04 и выше, это можно сделать с помощью apt-get и пары других команд.
Пакет, который все это делает, называется likewise-open. Сначала нужно скомандовать:
sudo apt-get install likewise-open
И пакет likewise будет установлен. После этого нужно включить Ubuntu-сервер в Windows-домен. Для этого командуйте:
sudo domainjoin-cli join
Если требуется, чтобы likewise запускался при загрузке компьютера, тогда нужно выполнить такую команду:
sudo update-rc.d likewise-open defaults
Также я хотел, чтобы логины проверялись в домене по умолчанию, для этого я добавил эту строку в файл /etc/samba/lwiauthd.conf:
winbind use default domain = yes
Наконец, запускаем демон likewise-open с помощью:
sudo /etc/init.d/likewise-open start
Теперь мои PXE LTSP клиенты могут аутентифицировать себя в корпоративной Active Directory. Первый шаг нашей задачи выполнен!
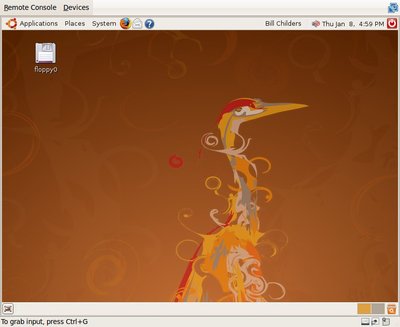
Рисунок 2. Рабочий стол Ubuntu - работает!
Настройка установки Windows по PXE через Unattended
Следующий шаг в моих приключениях с PXE - переустановка Windows на 30 ноутбуках. Старый системный администратор устанавливал Windows через образы. К сожалению, мне не удалось найти эти файлы образов. Из-за некоторых нюансов и нехватки времени для пересоздания правильных образов для каждой аппаратной платформы, я выбрал проведение установки Windows через Unattended.
Мне известно, что вместе с Windows поставляется Remote Installation Service (RIS, Сервис удаленной установки), но так как у меня не было времени, мне не хотелось изучать полностью новую технологию. Однако у меня был другой выбор: открытый проект Unattended. Unattended попалась мне на глаза примерно год назад, и хотя я пробовал ее дома, но никогда не задействовал в корпоративных условиях. Как и многие администраторы Linux, когда я слышу слово "Windows", у меня мурашки бегут, но так как мне поручили это задание, то его нужно сделать. Я понял, что лучше решать эту задачу наиболее умным способом - не терять времени зря и автоматизировать установку Windows.
Работа Unattended основана на том факте, что первый шаг в установке Windows 2000/XP - это по сути DOS-программа. Процессы, происходящие при PXE-загрузке через Unattended, довольно запустанны, но зато это дает большую гибкость. В простейшем случае, компьютер загружает ядро Linux и оболочку, далее вступают в действие скрипты Unattended. Скрипт разбивает системный диск на разделы и создает базовую структуру FAT, затем вы выбираете операционную систему (например, тип Windows-системы), настройки конфигурации и дополнительные программы. Когда вы устанавливаете Windows по-обычному, вам задают много вопросов о серийном номере, имени пользователя, к какой рабочей группе или домену присоединять, и о пользователях с правами администратора. Скрипты Unattended автоматически собирают эти данные воедино и создают файл unattend.txt, который складывается на свежесозданной файловой системе FAT. Затем запускается сессия FreeDOS, в которой с Samba-ресурса на сервере Unattended копируются установщик Windows и части операционной системы, и, наконец, запускается установщик, задействующий файл unattend.txt. После этого установка будет происходить самостоятельно, без вмешательства администратора. Разработчики из команды Unattended пошли еще дальше и создали разные скрипты, устанавливающие дополнительные программы (к примеру, автоматизированная VPN или Microsoft Office). Эти скрипты можно включить в свою конфигурацию.
По причине отсутствия такого понятия, как "пакет Unattended", процесс установки значительно отличается от стандартных ./configure && make install, и пришлось усердно штудировать документацию на сайте. Вкратце, система Unattended использует PXE и Linux, а также Samba для передачи установочных данных, также в ней содержится набор Perl, shell и batch-скриптов, которые выполняют всю установочную "магию".
В документации предполагается, что у вас есть рабочие DHCP- и DNS-серверы, а также Samba-сервер. У меня уже был установлены DHCP- и DNS-сервер, а Samba-сервер я установил с помощью команды sudo apt-get install samba. Потом я скачал дистрибутив Unattended с веб-сайта и распаковал его в /opt/unattended. Далее, создал CNAME-запись на нашем DNS-сервере, который отображал имя ntinstall на реальное имя хоста - установочного сервера. После этого я настроил Samba-сервер, файл конфигурации /etc/samba/smb.conf выглядит примерно следующим образом (некоторые части файла опущены):
[global]
...
guest account = guest
unix extensions = off
...
[install]
comment = Unattended
writable = no
locking = no
path = /path/to/unattended/install
guest ok = yes
Наконец, пришло время заполнить место, предназначенное для дистрибутива ОС, данными Windows. Мы создаем подкаталог в каталоге корень_unattended/install/os с именем вашего дистрибутива. В моем случае я создал каталог /opt/unattended/install/os/winxp и примонтировал этот каталог через Samba на свой рабочий стол. Затем я вставил установочный диск Windows в CD-привод и скопировал с диска каталог /i386 в каталог /install/os/winxp на моем сервере. Теоретически, теперь мой сервер Unattended был готов к предоставлению установки системы... но пока не было способа выбрать установку Unattended из загрузочного меню.
Тут мне опять помогла статья Кайла. Мне нужно было не что иное, как загрузочное меню PXE, и благодаря статье Кайла, мне удалось быстренько его создать. Нужно было взять файлы bzImage и initrd из каталога tftpboot, хранящегося в zip-файле linuxboot на сайте Unattended. Эти файлы нужно поместить в каталог /var/lib/tftpboot/ltsp/i386/ (я переименовал файл bzImage в unat, а файл intird - в unatin.img, чтобы лучше их различать).
Затем я создал на сервере файл /var/lib/tftpboot/ltsp/i386/pxelinux.cfg/default (см. листинг 1). В нем содержится набор загрузочных аргументов syslinux, соответствующий конфигурациям серверов LTSP и Unattended. Нужно обратить особое внимание на директивы DISPLAY и LABEL. Директива DISPLAY означает, что при загрузке компьютера будет отображено содержимое файла pxemenu.msg, в котором содержится текст меню. Директива LABEL - это то, что нужно ввести, чтобы произошла загрузка определенного вида. В данном случае, если пользователь введет "1", система загрузит Ubuntu LTSP сессию (кстати, это вариант по умолчанию), а если введет "2", то сможет установить Windows.
Листинг 1. Пример файла pxelinux.cfg/default
default 1
serial 0,9600n8
timeout 300
prompt 1
DISPLAY pxemenu.msg
F1 pxemenu.msg
LABEL 1
KERNEL vmlinuz
APPEND ro initrd=initrd.img quiet splash
LABEL 2
KERNEL unatµ
APPEND initrd=unatin.img z_user=guest z_password=guest z_path=//192.168.1.20/install
Теперь при загрузке PXE-клиента у меня есть выбор - загрузить сессию Ubuntu LTSP или провести Unattended-установку. На данный момент установка Windows через Unattended мной протестирована и работает - установка базовой Windows происходит хорошо, но при этом не устанавливаются никакие драйверы, и не накладываются патчи. Я понял, как сильно я прикипел к менеджеру обновлений Ubuntu, но мне пришлось смириться с этим и искать способ довести систему полностью до рабочего состояния, чтобы установка драйверов и обновлений происходила без моего вмешательства.
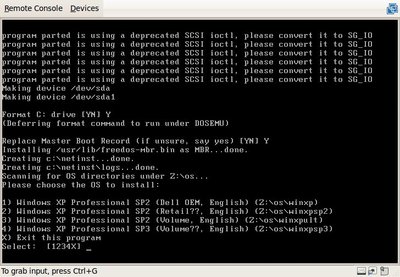
Рисунок 3. Какую программу запустим?
Мне не пришлось изобретать колесо, потому что проблема с драйверами и обновлениями адресована на самом деле ребятам из Unattended. Существует способ встроить DriverPacks (это большой сжатый архив с драйверами) в систему Unattended. Описание этого метода уже выходит за рамки данной статьи, но если вам понадобится, обратитесь к соответствующей ссылке в конце статьи.
Что касается автоматической установки обновлений, то ребята из Unattended выбрали Linux-подобный подход. В каталоге Unattended есть два каталога - /install/scripts и /install/tools. Каталог scripts содержит Windows batch-файлы (с расширением .bat), они используются для проведения автоматической установки различного программного обеспечения, а также некоторых обновлений. Каталог tools содержит набор скриптов, которые будут получать текущую конфигурацию с вашего Unattended-сервера и содержимое scripts на сервере и сравнивать его с содержимым CVS-хранилища, поддерживаемого командой Unattended. Затем скрипты скачают последние bat-файлы и разместят их в соответствующем месте каталога scripts. На данный момент при установке Windows через систему Unattended также автоматически скачиваются все патчи и устанавливаются без вмешательства пользователя. После очередной перезагрузки система возьмет следующий неустановленный патч, установит его и так продолжится до полного обновления системы. Обновление вашей системы Unattended до актуального состояния происходит с помощью трех последовательных команд ./script-update; ./check; ./prepare, выполненных из каталога /install/tools из корня Unattended.
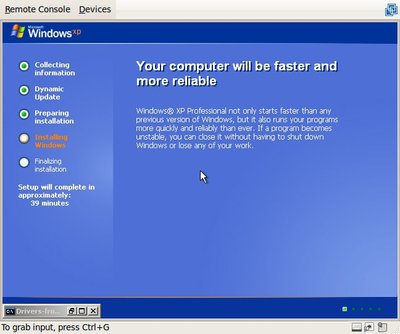
Рисунок 4. Windows устанавливается! Быстрее и надежней - вот это спорно.
CVS-архив скриптов, как и архив скриптов на вики - бесценны. Эти ресурсы помогли мне выстроить автоматизированную систему установки, и теперь у меня есть конфигурация, которая полностью удовлетворяет потребности моей компании в Windows. Теперь я могу ввести данные, относящиеся к компьютеру (буквально несколько секунд), и я могу спокойно гулять по своим делам, зная, что Windows, Office, Cisco VPN client, Symantec Anti-Virus и многие другие программы будут установлены автоматически без моего присутствия и без присутствия вообще кого-либо.
В заключение я хотел бы сказать, что благодаря усилиям разработчиков Ubuntu и LTSP, теперь у меня есть окружение, позволяющее пользователям работать даже при поломанной основной системе. И благодаря разработчикам Unattended, мне не приходится каждый раз нянчиться с установкой Windows, либо ставить Windows через полуготовые образы или другие странные способы. У меня уже есть идеи, как еще больше расширить эту систему.
Источники информации
среда, 11 ноября 2009 г.
Доступ к MSSQL из Rails (OS X Leopard)
Ruby/Rails => ActiveRecord SQL Server Adapter => DBI Gem w/DBD-ODBC => Ruby ODBC => unixODBC => FreeTDS => MSSQL Server.
Так как мне это нужно только для временого доступа к разным серверам то я использую проброс портов через ssh
$ ssh -L 1433:mssqlserver.mydomain:1433 login@myhostпоэтому вместо имени сервера я использую localhost
для начала ставим xcode с установочного диска и ports
или обновляем
$ sudo port selfupdateВсе настройки я описываю для ruby 1.8.7
Проверяем версию руби
$ ruby -vи обновляем при необходимости
$ sudo port install rubyставим gem
$ sudo port install rb-rubygemsтеперь переходим к установке unixODBC и FreeTDS
$ sudo port install unixODBCставим необходимые gem
$ sudo port install freetds +odbc
$ sudo gem install dbi -v 0.4.1на время написания статьи необходимо подправить Portfile для rb-odbc
$ sudo gem install dbd-odbc -v 0.2.4
$ sudo gem install activerecord-sqlserver-adapter
$ port file rb-odbc | xargs mateТеперь в открывшемся TextMate правим
0.9995 на 0.9997
и соответственно правим MD5 на 36d21519795c3edc8bc63b1ec6682b99
у меня получилось
# $Id: Portfile 30250 2007-10-23 02:16:17Z jmpp@macports.org $После сохранения файла можно ставить ruby ODBC
PortSystem 1.0
PortGroup ruby 1.0
ruby.setup {odbc ruby-odbc} 0.9997 extconf.rb {README doc test}
maintainers nomaintainer
description An extension library for ODBC from ruby.
long_description Extension library to use ODBC data sources from Ruby. \
Supports Ruby 1.6.x and 1.8 on Win32 OSes and UN*X
checksums md5 36d21519795c3edc8bc63b1ec6682b99
homepage http://www.ch-werner.de/rubyodbc
master_sites http://www.ch-werner.de/rubyodbc
categories-append databases
platforms darwin
variant utf8 {
configure.args-append -Cutf8
}
$ sudo port install rb-odbc +utf8Теперь настраиваем FreeTDS
$ mate /opt/local/etc/freetds/freetds.confя добавил в конец файла
[my_dev_server]После этого настраиваем unixODBC
host = localhost # я использую проброс портов
port = 1433
tds version = 8.0
port = 1433
client charset = UTF-8 # у меня серваки отдают win1251 а в рельсах utf-8
$ sudo cp /opt/local/etc/odbc.ini.dist /opt/local/etc/odbc.iniвставляем
$ sudo cp /opt/local/etc/odbcinst.ini.dist /opt/local/etc/odbcinst.ini
$ mate /opt/local/etc/odbcinst.ini
[FreeTDS]теперь очередь за настройкой DSN
Decscription = FreeTDS driver for SQLServer
Driver = /opt/local/lib/libtdsodbc.so
Setup = /opt/local/lib/libtdsodbc.so
FileUsage = 1
$ mate /opt/local/etc/odbc.iniвот например мой
[my_dev_server_dsn]теперь очередь за database.yml в приложении
Driver=FreeTDS
Description=My Server Connection
Servername=my_dev_server
Server=my_dev_server
Port=1433
Database=mssql-database
например
development-mssql:
adapter: sqlserver
mode: ODBC
username: user
password: secret
database: mssql-database # возможно достаточно настроек dsn
dsn: my_dev_server_dsn
Все работает.
На самом деле я использую модель и rake task для импорта данных в рельсовое приложение т.е. только на этапе разработки.
Show Git branch in bash terminal
alias ss="ruby script/server"
parse_git_branch() {
git branch 2> /dev/null | sed -e '/^[^*]/d' -e 's/* \(.*\)/(\1)/'
}
PS1='\[\033[00;32m\]\u\[\033[01m\]@\[\033[00;36m\]\h\[\033[01m\]:\[\033[00;35m\]\w\[\033[00m\]\[\033[00;36m\]$(parse_git_branch)\[\033[00m\]\$ '
Исправление некорректного отображения русских букв в Midnight Commander под Mac OS X
Я уже давно заметил, что консольный файловый менеджер Midnight Commander неправильно работает с русскими буквами под Mac OS X. Но меня это особо не беспокоило, так как мне он нужен редко и с этой проблемой я могу спокойно смириться. Но сегодня @ex3m_su (очень рекомендую посмотреть социальную сеть ex3m для экстремальных людей, которую он создал – я там бываю регулярно) задал мне вопрос:
Подскажи, как наложить патч для MC из портов, он не воспринимает utf в интерфейсе {…}
MC из портов, плохо работает с русскими буквами, и я решил найти решение такому поведению:
Я начал с инструкции, подсказанной мне @ex3m (он проблему решил по ней) “Сборка Midnight Commander 4.6.3 на Mac OS Leopard“, но при использовании рекомендованного “Screen library” mcslang по-прежнему были проблемы с кодировкой, и не отображались символы, формирующие интерфейс программы:
Поэтому я использовал slang. Учитывая то, что используемая сборка оказалась доступной только со страницы автора статьи, но не автора модификации, то для полноты картины я решил попробовать и официальную пререлизную сборку. Детали – ниже.
Подготовка
Ставим и удаляем mc через MacPorts для разрешения зависимостей.
$ port installed | grep mc
mc @4.6.1_0 (active)
$ sudo port uninstall mc
Все действия будем производить в каталоге ~/tmp
mkdir ~/tmp
cd ~/tmp
Находим последние slang, gettext и libiconv:
wget http://www.sfr-fresh.com/unix/misc/slang-2.2.1.tar.gz
wget http://ftp.gnu.org/pub/gnu/gettext/gettext-0.17.tar.gz
wget http://ftp.gnu.org/pub/gnu/libiconv/libiconv-1.13.1.tar.gz
Раскручиваем архивы
tar xfz gettext-0.17.tar.gz
tar xfz libiconv-1.13.1.tar.gz
tar xfz slang-2.2.1.tar.gz
Компилируем и устанавливаем пакеты (они поставятся не в /opt/local, а в /usr/local, поэтому нужно будет проверить $PATH, чтобы /usr/local/bin стоял перед /opt/local/bin):
cd ~/tmp
cd gettext-0.17
./configure && make -j 4 && sudo make install
cd ..
cd libiconv-1.13.1
./configure && make -j 4 && sudo make install
cd ..
cd slang-2.2.1
./configure && make -j 4 && sudo make install
cd ..
Использование модифицированной сборки Midnight Commander 4.6.3
По оригинальному адресу модифицированного MC нет, берём с сайта автора статьи sudouser:
cd ~/tmp
wget http://sudouser.com/mc-4.6.3-r504.tar.bz2
tar xfp mc-4.6.3-r504.tar.bz2
Особенность (!) – в качестве “Screen library” используем не mcslang, а slang
cd ~/tmp
cd mc-4.6.3-r504
./configure --with-screen=slang --with-libiconv-prefix=/usr/local
Configuration:
Screen library: S-Lang library (installed on the system)
Enable support for utf-8: yes
Enable support for charset: yes
make -j 4 && sudo make install
Информация по сборке:
ole-mac:mc-4.6.3-r504 ctrld$ /usr/local/bin/mc -V
GNU Midnight Commander 4.6.3
Virtual File System: tarfs, extfs, cpiofs, ftpfs, fish, smbfs
With builtin Editor
Using system-installed S-Lang library with terminfo database
With subshell support as default
With support for background operations
With mouse support on xterm
With internationalization support
With multiple codepages support
Data types: char 8 int 32 long 64 void * 64 off_t 64 ecs_char 8
Наслаждаемся нормальным отображением русских букв:
Midnight Commander 4.7.0 Pre 3
На сайте www.midnight-commander.org находим и списываем последнюю сборку mc 4.7.0-pre3
cd ~/tmp
wget http://www.midnight-commander.org/downloads/14
mv 14 mc-4.7.0-pre3.tar.bz2
tar xfp mc-4.7.0-pre3.tar.bz2
cd mc-4.7.0-pre3
./configure --with-screen=slang --with-libiconv-prefix=/usr/local --with-slang-includes=/usr/local --with-slang-libs=/usr/local
Configuration:
Screen library: S-Lang library (installed on the system)
Support for charset: yes
make -j 4 && sudo make install
Информация по сборке:
ole-mac:mc-4.7.0-pre3 ctrld$ /usr/local/bin/mc -V
GNU Midnight Commander 4.7.0-pre3
Virtual File System: tarfs, extfs, cpiofs, ftpfs, fish
With builtin Editor
Using system-installed S-Lang library with terminfo database
With subshell support as default
With support for background operations
With mouse support on xterm
With internationalization support
With multiple codepages support
Data types: char 8 int 32 long 64 void * 64 off_t 64 ecs_char 8
И эта версия нормально отображает русский текст:
Порты
Можно поменять “Screen library” в порту mc с ncurses на slang, однако это не работает. Приведу описание процесса просто для сведения.
$ cd /opt/local/var/macports/sources/rsync.macports.org/release/ports/sysutils/mc
$ sudo cp Portfile Portfile.dist
$ sudo chown ctrld Portfile
$ cat Portfile.dist | sed 's/--with-screen=ncurses/--with-screen=slang/' > Portfile
Ставим slang, gettext и libiconv
$ sudo port install slang2
$ sudo port install gettext
$ sudo port install libiconv
$ sudo port -dv install mc
Информация по сборке
bash-3.2$ /opt/local/bin/mc -V
GNU Midnight Commander 4.6.1
Using system-installed S-Lang library with terminfo database
With internationalization support
...
Выводы
Штатная версия Midnight Commander из MacPorts некорректно отображает русские буквы в именах файлов. Решение я продемонстрировал – можно использовать либо отдельную сборку MC 4.6.3, либо версию 4.7.0pre3, они обе работают нормально. Я остановился на последней.
Yota резервный канал в инет на ubuntu server
Используем Samsung U200 Wimax
Настройка WiMax
http://forum.ubuntu.ru/index.php?topic=43974.105
http://peter.infosreda.com/ru/projects
Автоматом переключаем на резервный канал при падении основного
http://www.gentoo.ru/node/12621
воскресенье, 18 октября 2009 г.
MySQL при малом объеме озу
Всем привет!
Сегодня я решил написать статью про оптимизацию MySQL 5.x для запуска и работы в условиях малого объёма ОЗУ
Проблема стоит особенно остро на VDS/VPSсерверах, так как там ОЗУ очень немного.
Конкретно в моём случае я довольствуюсь лишь 64Мб и без дополнительного тюнинга MySQL отказался запускаться вообще.
Почитав некоторое количество форумов, блогов и мануалов я вывел самый минимальный конфиг, при котором MySQL может работать.
Вот он:
- # Main MySQL server options
- [mysqld]
- port = 3306
- socket = /var/run/mysqld/mysqld.sock
- # No locking at all!
- skip-locking
- # Set internal buffers, caches and stacks very low
- key_buffer = 16K
- max_allowed_packet = 16K
- table_cache = 1
- sort_buffer_size = 16K
- read_buffer_size = 16K
- read_rnd_buffer_size = 1K
- net_buffer_length = 1K
- thread_stack = 16K
- # Don’t listen on a TCP/IP port at all.
- # Will still work provided all access is done via localhost
- skip-networking
- server-id = 1
- # Skip Berkley and Inno DB types
- skip-bdb
- skip-innodb
- # Set the query cache low
- query_cache_limit = 1048576
- query_cache_size = 1048576
- query_cache_type = 1
- # Set various memory limits very low, disable memory-hogging extras
- [mysqldump]
- quick
- max_allowed_packet = 16K
- [mysql]
- no-auto-rehash
- [isamchk]
- key_buffer = 16K
- sort_buffer_size = 16K
- [myisamchk]
- key_buffer = 16K
- sort_buffer_size = 16K
- [mysqlhotcopy]
- interactive-timeout
Именно с ним мне получилось первый раз удачно стартовать MySQL.
Посмотрев результат и оценив расход ОЗУ я решил расщедриться и увеличить кэш, заодно и пометь некоторые параметры.
Вот что у меня получилось в итоге:
Пока что пользуюсь без проблем этим конфигом, при моих ресурсах ОЗУ он вполне меня устраивает.
- [mysqld]
- datadir=/var/lib/mysql
- socket=/tmp/mysql/mysql.sock
- user=mysql
- port = 3306
- bind-address = 127.0.0.1
- # No locking at all!
- skip-locking
- # Set internal buffers, caches and stacks very low
- key_buffer = 16K
- max_allowed_packet = 16K
- table_cache = 1
- sort_buffer_size = 16K
- read_buffer_size = 16K
- read_rnd_buffer_size = 1K
- net_buffer_length = 1K
- thread_stack = 16K
- # Don’t listen on a TCP/IP port at all.
- # Will still work provided all access is done via localhost
- skip-networking
- server-id = 1
- # Skip Berkley and Inno DB types
- skip-bdb
- skip-innodb
- # Set the query cache low
- query_cache_limit = 500K
- query_cache_size = 3M
- query_cache_type = 1
- # Set various memory limits very low, disable memory-hogging extras
- [mysqldump]
- quick
- max_allowed_packet = 16K
- [mysql]
- no-auto-rehash
- [isamchk]
- key_buffer = 16K
- sort_buffer_size = 16K
- [myisamchk]
- key_buffer = 16K
- sort_buffer_size = 16K
- [mysqlhotcopy]
- interactive-timeout
Все опции прокомментированы прямо в конфиге и очень понятны.
вторник, 7 июля 2009 г.
irb readline support on Leopard
Written March 22, 2008 at 22:40 CET. Tagged Ruby and OS X.
The irb (Interactive Ruby) that ships with OS X Leopard does not have readline support. Instead it uses libedit.
This means that things like ⌃R for reverse history search don't work. More importantly to me, you can't use non-ASCII characters like Swedish "å", "ä" and "ö".
Compiling your own Ruby (with readline) is one solution. If you just want ctrl+R, macosxhints has another.
The solution I'm currently using is the work of jptix, a regular on the ##textmate IRC channel. He asked me to blog about it, so here it is.
Используем Google maps Directions
+ смотри plugin ym4r-gm
среда, 24 июня 2009 г.
Обновляем Ruby on rails на Leopard 10.5.6
gem outdate
sudo gem update --system
sudo gem update
если нужно ставим mysql и соответственно ставим гем
sudo env ARCHFLAG="=arch i386" gem install mysql --\--with-mysql-include=/usr/local/mysql/include \--with-mysql-lib=/usr/local/mysql/libдля sqlite3
sudo env ARCHFLAGS="-arch i386" gem install sqlite3-ruby
понедельник, 8 июня 2009 г.
Менеждер обновлений в Ubuntu 9.04 и его раздражающее поведение
В прошлый раз мы остановились на том, что после установки системы сразу же появилось свернутое окно менеджера обновлений. Именно о его поведении и пойдёт речь в этой статье.
Не знаю из каких соображений, но способ уведомлений о доступных обновлениях системы в 9.04 был изменён. По-умолчанию, раз в неделю проверяются обновления, и если такие есть, то внезапно появляется окно со списком этих пакетов. Не знаю как вас, а меня это сильно раздражает.
К счастью есть возможность вернуть способ уведомления об обновлениях так, как это происходило в 8.10 или 8.04 (на панели просто появлялся желтый значок, сообщающий об обновлениях программ).
Всё что для этого нужно, это программа Терминал и пару команд. Только не нужно пугаться и убегать. Это можно сделать и через графическую систему, но через Терминал намного быстрее.
Запускаем Терминал:
Эта команда как раз и отключает внезапное появление окна со списком доступных обновлений (просто скопируйте эту команду в Терминал и нажмите Enter):
gconftool -s --type bool /apps/update-notifier/auto_launch false
На этом можно было бы и остановиться, но есть ещё парочка полезных опций, включать их или нет – решать Вам.
Следующая команда задаёт интервал проверки доступных обновлений. По-умолчанию он равен 7 дней, мы же поставим 1 день (просто скопируйте эту команду в Терминал и нажмите Enter):
gconftool -s --type int /apps/update-notifier/regular_auto_launch_interval 1
И ещё одна полезная опция, которая будет отображать с какой и на какую версию будут обновлены пакеты (просто скопируйте эту команду в Терминал и нажмите Enter):
gconftool -s --type bool /apps/update-manager/show_versions true
У меня это выглядит так:
После чего можно закрыть Терминал и продолжить работу. Через некоторое время в панели задач появится значок, сообщающий о наличии уведомлений.
Для чистоты эксперимента я перезагружу Ubuntu (хотя это делать не обязательно, это не Windows).
После загрузки системы и прошествии нескольких минут, на панели возле часов появился значок, показывающий о наличии обновлений. Никаких внезапно появляющихся окон. Что и требовалось показать:
Значок – красный, а не жёлтый – т.к. имеются критические обновления системы
Если щелкнуть по этому значку левой кнопкой мыши, то появиться окно со списком доступных обновлений:
Рассмотрим, например, пакет apport-gtk:
Видите подпись под пакетом?:
С версии … на … (Размер: …)
Именно для отображения этой информации и вводилась последняя команда в терминале. Иногда эта информация бывает полезной.
Надеюсь эта статья будет полезной для вас. До встречи!
пятница, 29 мая 2009 г.
Ruby → Настрой собственный VPS в течение обеденного перерыва!
обозначу несколько принципиальных вещей:
1) системное администрирование -- в 80% случаев -- тривиальные задачи,
ответ на которые ждут вас на первой странице поисковой системы
2) настройка удаленного сервера принципиально ничем не отличается от
конфигурирования рабочей станции. настраивать последюнюю приходится
каждому из нас, согласитесь -- занятие приятное и довольно простое
3) благодаря высокой популярности vps, вероятность того, что вы
окажетесь в тупике по любому вопросу -- ничтожна мала
sudo apt-get -y install build-essential libssl-dev libreadline5-dev
zlib1g-dev vim wget curl
sudo apt-get -y install mysql-server libmysqlclient15-dev mysql-client
adduser demo
visudo (demo ALL=(ALL) ALL)
---SSH (local pc)------------
mkdir ~/.ssh
ssh-keygen -t rsa
scp ~/.ssh/id_rsa.pub d...@12.12.12.12:~
---SSH (remote pc)-----------
mkdir /home/demo/.ssh
mv /home/demo/id_rsa.pub /home/demo/.ssh/authorized_keys
chown -R demo:demo /home/demo/.ssh
chmod 700 /home/demo/.ssh
chmod 600 /home/demo/.ssh/authorized_keys
---locales-----------------------
sudo locale-gen en_GB.UTF-8
sudo /usr/sbin/update-locale LANG=en_GB.UTF-8
---Ruby ----Passenger------------
mkdir ~/temp && cd ~/temp
wget rubyforge.org/frs/download.php/57097/ruby-
enterprise-1.8.6-20090520.tar.gz
tar xzvf ruby-enterprise-1.8.6-20090520.tar.gz
sudo ./ruby-enterprise-1.8.6-20090520/installer
export PATH=/opt/ruby-enterprise-1.8.6-20090520/bin:$PATH
sudo /opt/ruby_ee/bin/passenger-install-nginx-module
---Nginx-------------------------
sudo useradd -s /sbin/nologin -r www-data
sudo usermod -a -G www-data demo
mkdir ~/public_html
mkdir ~/public_html/01_project
sudo su
chgrp -R www-data ~/public_html/
chmod -R 2750 ~/public_html/
mkdir /opt/nginx/sites-available
mkdir /opt/nginx/sites-enabled
wget railsgeek.com/vps/vhost01 -P /opt/nginx/sites-available
ln -s /opt/nginx/sites-available/vhost01 /opt/nginx/sites-enabled
wget railsgeek.com/vps/nginx.conf -P /opt/nginx/conf
wget railsgeek.com/vps/nginx -P /etc/init.d
chmod +x /etc/init.d/nginx
/etc/init.d/nginx start
http://habrahabr.ru/blogs/ruby/60676/
вторник, 10 марта 2009 г.
Как вызывать openOffice из vba
понедельник, 9 февраля 2009 г.
установка ruby on Rails в Ubuntu 8.10
# General/Pre-requisite packages
aptitude install \
build-essential \
screen \
subversion \
mysql-client \
telnet \
meld \
vim \
vim-gnome \
exuberant-ctags \
tk8.5 \
apache2-prefork-dev \
rcov
# mysql server
# use apt-get to avoid installing exim4
DEBIAN_FRONTEND=noninteractive apt-get install --assume-yes \
mysql-server mysql-client \
libmysqlclient15-dev libmysql-ruby1.8
# git
mkdir gitcore
cd gitcore
wget http://kernel.org/pub/software/scm/git/git-1.6.0.3.tar.gz
apt-get build-dep git-core --assume-yes
tar xzvf git-1.6.0.3.tar.gz
cd git-1.6.0.3/
./configure
make
make install
cd
# Ruby
aptitude --assume-yes install ruby1.8-dev ruby1.8 ri1.8 rdoc1.8 \
irb1.8 libreadline-ruby1.8 libruby1.8 libopenssl-ruby
ln -s /usr/bin/ruby1.8 /usr/local/bin/ruby;
ln -s /usr/bin/ri1.8 /usr/local/bin/ri;
ln -s /usr/bin/rdoc1.8 /usr/local/bin/rdoc;
ln -s /usr/bin/irb1.8 /usr/local/bin/irb;
ln -s /usr/local/bin/ruby /usr/bin/ruby
# Rubygems. You REALLY don't want to let aptitude install rubygems.
wget http://rubyforge.org/frs/download.php/45905/rubygems-1.3.1.tgz
cd rubygems-1.3.1
ruby setup.rb
ln -s /usr/bin/gem1.8 /usr/bin/gem
for g in rails rake capistrano capistrano-ext hpricot treetop ruby-debug term-ansicolor mongrel cheat passenger annotate-models rak; do gem install $g; done
вторник, 3 февраля 2009 г.
мультизагрузка ОС на Acer Aspire One
Порядок такой.
1. Ставим XP в первую праймари партицию 24Gb и делаем сразу вторую праймари партицию 25Gb для мак.
2. ставим дебиан ленни на оставшееся место. (разбиваем как нравиться например
15Gb -\
2Gb - swap
180Gb -\home) по умолчанию заработает все eth, sound, wifi, sleep, hibernate
3. ставим мак в вставшуюся партицию. Я ставил iAtkos v5 10.5.5 c vanila kernel 1.0
4. мак затрет grub в mbr придется его восстановить например SuperGrub disk 32секунды
5. В grub menu.list дебиана уже будет запуск XP добавляем запуск OSX
title OSX Leopardвсе все три ос работают!
root (hd0,1)
chainloader +1
четверг, 22 января 2009 г.
воскресенье, 11 января 2009 г.
Бакуп с rsync
#!/bin/bash
# start config
backup_dest=/home/user/backup
backup_src=`cat /home/user/backup/include.txt`
excludefile=/home/user/backup/exclude.txt
prefix=/backup-daily-
# end config
prev=`ls -d1 $backup_dest$prefix* | tail -n 1`
current=`date "+%Y-%m-%d"`
rsync -aPq --exclude-from=$excludefile --link-dest=$prev $backup_src $backup_dest$prefix$current
ставим его в запуск по крону
на забываем сделать файлы exclude.txt например
*.html
*.jpg
и какие папки бакупим include.txt
/home/user/dir1
/home/user/dir2
вторник, 6 января 2009 г.
Восстановление разделов,удалённых файлов на HDD,FLASH и т.д в Linux
Если диск или раздел уже упал, то Вам понадобится загрузочный дистрибутив Linux.
Рекомендую System Rescue CD т.к он создан именно для этого.
Главное ничего не делать с диском.
Приступим:
1) Вставляем Ваш Flash, Live CD в реанимируемый ПК
Грузимся… Первое что потребуется - это определить файловые системы диска.
Для этого есть команда sfdisk -l
Подробнее можно посмотреть командой file -s
Пример:
localhost root ~ # sfdisk -l /dev/sda
Диск /dev/sda: 9729 цилиндров, 255 головок, 63 секторов/дорожку
Предупреждение: Таблица разделов выглядит так,
словно она была создана для C/H/S=*/240/63
(вместо 9729/255/63).
Для листинга будет подразумеваться эта геометрия.
Единицы = цилиндры по 7741440 байт, блоки по 1024 байт, начиная с 0Устр-во Загр Нач Конец #цил #блоки Id Система
/dev/sda1 0+ 516 517- 3908488+ 82 Linux своп / Solaris
/dev/sda2 517 555 39 294840 83 Linux
/dev/sda3 556 5722 5167 39062520 83 Linux
/dev/sda4 5723 10336 4614 34881840 83 Linuxlocalhost root ~ # file -s /dev/sda1
/dev/sda1: Linux/i386 swap file (new style) 1 (4K pages) size 977121 pageslocalhost root ~ # file -s /dev/sda2
/dev/sda2: ReiserFS V3.6 block size 4096 num blocks 73696 r5 hash
Посмотрели? Выбрали что нужно восстановить.
2) Создаём образ диска/раздела с помощью команды dd и ложем его на другой целый накопитель /dev/sdb1
Это нам даст шанс на ошибку, если что-то пойдёт не так. С образом Мы и будем работать, дабы не насиловать и без того порченный HDD.
Пример:
mount /dev/sdb1 /mnt/temp
dd if=/dev/sda1 of=/mnt/temp/disk.ima conv=noerror
Опция conv=noerror говорит о том, что dd следует продолжить считывание несмотря на ошибки чтения, которые, в большинстве случаев, присутствуют на поврежденных дисках.
Так-же можно поиграться с параметром bs для ускорения копирования
И ещё, образ можно скинуть по сети:
dd conv=noerror if=/dev/sd1 | ssh user@host ‘cat >
recover.img’
И сжать в добавок
dd conv=noerror if=/dev/sda1 | gzip | ssh user@host
‘gunzip > recover.img’
3) Образ получили. Теперь его нужно ассоциировать с виртуальным устройством, что-бы с ним работать как с обычным разделом/накопителем
Делается это командой losetup
Пример:
losetup /dev/loop1 /mnt/temp/disk.ima
И получим свой раздел, в качестве полноценного устройства.
Его можно просто смонтировать и работать. Или приступать к восстановлению.
Правда он доступен только для чтения.
Обойти это можно. Для этого нам понадобится создать файл, который будем использовать как виртуальный накопитель.
Делается это командой dd
Пример:
Создать файл размером 30мб
Размер задаётся тут count=30720
dd if=/dev/zero of=/tmp/virtualfs.ima bs=1024 count=30720
Затем его ассоциируем с /dev/loop2
losetup /dev/loop2 /tmp/virtualfs.ima
И просто форматируем, в какую FS хотите.
mkfs.ext3 /dev/loop2
После можно командой dd накатить на него образ раздела/диска или смонтировать и работать.
dd if=/mnt/temp/disk.ima of=/dev/loop2
4) А как-же быть если мы сняли образ целого HDD с его разделами?
Очень просто.
После того, как Вы смонтировали/ассоциировали образ нужно посмотреть его разделы
Делается это с помощью команды fdisk
Пример:
Даём команду fdisk [имя диска или утройства]
Затем жмём ключ p для просмотра разделов
$ fdisk -u /dev/loop3Command (m for help): p
Disk /dev/loop1: 4194 MB, 4194816000 bytes
128 heads, 63 sectors/track, 1015 cylinders, total 8193000 sectors
Units = sectors of 1 * 512 = 512 bytesDevice Boot Start End Blocks Id System
/dev/loop3p1 * 63 8176895 4088416+ 7 HPFS/NTFSCommand (m for help): q
Здесь нам нудны след. значения.
а) Units = sectors of 1 * 512 = 512 bytes т.е размер сектора 512 bytes
б) Начальный сектор раздела. В примере 63
Дальше всё просто. умножаем 63 на 512 и получаем число 32256
Даём команду :
losetup -o 32256 /dev/loop4 /mnt/temp/disk_full.ima
И получаем на /dev/loop4 выбранный раздел.
Затем монтируем его и пользуемся.
Удалить все ассоциации можно командой
losetup -d /dev/loop[0,1,2,3,4 и т.д]
5) Вроде всё.
После восстановления можно накатить образ обратно на диск или скопировать нужные файлы.
Про утилиты восстановления писать нет смысла, да и я ими пользовался то 1 раз в жизни когда раздел упал.